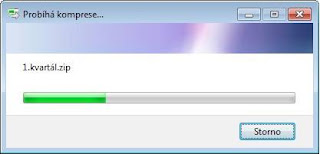Článek je určen úplným začátečníkům.
Vytvoření nové složky na Ploše
- Klikněte pravou myší kamkoliv na volné místo na Ploše.

- Objeví se nabídka (kontextové menu) ve které klikněte na „Nový“ a v podnabídce (podmenu) klikněte na „Složka“.

- Vytvořenou složku pojmenujte zvoleným názvem. Název rovnou pište (neodklikávejte, ani není třeba mačkat delete, rovnou můžete psát).
- Zadání názvu potvrďte klávesou Enter, nebo kliknutím kamkoliv okolo složky.

Vytvoření nové složky v okně Průzkumníka
- Klikněte levým tlačítkem myši na tlačítko „Nová složka“.

Poznámka: Tlačítko naleznete v nabídce v horní části okna vpravo. Nabídka se mění kontextově, tzn. v různých typech složek může vypadat různě, nebo se mění podle podle toho, na co právě kliknete. V případě, že je pás nabídky v horní části okna zaplněn, např. proto, že je okno hodně úzké, objeví se v pravé části nabídky šipky, na které můžete kliknout a zbývající položky nabídky zobrazit.)
- Objeví se nová složka. Tu pojmenujte zvoleným názvem. Název rovnou pište (neodklikávejte, ani není třeba mačkat delete, rovnou můžete psát).

- Zadání názvu potvrďte klávesou Enter, nebo kliknutím kamkoliv okolo složky.

Tip:
Používejte klávesové zkratky!
- Otevřete okno složky, ve které chcete novou složku vytvořit (nebo zobrazte Plochu, pokud chcete novou složku vytvořit na Ploše)
- Na klávesnici zadejte klávesovou zkratku Ctrl + Shift + N (nebo klikněte pravou myší a zadejte postupně písmena NS ).