Tento článek z cyklu návodů pro začátečníky vás krok za krokem provede postupem jak ve Windows kopírovat data z (nebo na) flash disku či jiného paměťového média.
Informace obsažené v tomto ultimativním návodu platí pro především pro Windows 7 a omezeně také pro Windows Vista a XP. V XP je třeba většinu ovladačů stále instalovat manuálně. Také např. není možné jednoduše vypnout/zapnout funci Přehrát automaticky (globální zákaz pro všechna zařízení je možné provést buď pomocí nějaké speciální utility, kterou si uživatel musí doinstalovat, anebo vypínat zvlášť pro každé písmeno abecedy, pod kterou se to které zařízení může potenciálně připojit).
Najdete zde zejména:
- jak připojit paměťové médium (např. flash disk, SDHC kartu, externí pevný disk, fotoaparát, kamera apod.),
- jak nahrát libovolná data (např. fotografie) na paměťové médium,
- jak zkopírovat data z paměťového média do vašeho počítače,
- jak bezpečně odpojit paměťová média od počítače.
Najdete zde také několik tipů pro pokročilejčí uživatele a upozornění na případná úskalí a řešení „zákysů“. Pokud existuje více postupů, je na to upozorněno.
Zkrácený návod:
- Zapojte paměťové médium do počítače.
- V okně automatické přehrávání zvolte „Otevřít složku a zobrazit soubory“. Otevře se okno paměťového média.
- Otevřete složku v počítači, ze které budete kopírovat data na médium (nebo do které budete data kopírovat z média do počítače).
- Pokud kopírujete data z paměťového média, přepněte se nejdříve zpět do okna média. Pokud kopírujete z počítače na médium, tento krok vynechte.
- Označte soubory, které chcete kopírovat.
- Klikněte na kterýkoliv označený na soubor pravou myší a z nabídky vyberte kopírovat (nebo použijte klávesovou zkratku Ctrl + C).
- Přepněte se do okna paměťového média (nebo do okna cílové složky v počítači, pokud kopírujete data z média do počítače).
- Pokud to je potřeba, vytvořte zde a pojmenujte složku, do které budete data kopírovat. Po té složku otevřete. Pokud to potřeba není, tento krok přeskočte.
- Zkopírujte data do cílové složky (klikněte do okna otevřené složky pravou myší a z nabídky vyberte Vložit, nebo použijte klávesovou zkratku Ctrl + V).
- Po dokončení práce paměťové médium bezpečně odpojte.
Obsáhlý návod:
1/ Zapojení paměťového média do USB portu (nebo-li zdířky)
V ukázkovém případě USB Flash Disk (lidově fleška)
Zdroj obrázku: Pixbay.com
- Zasuňte USB konektor (koncovku) paměťového média do USB portu vašeho počítače.
Někdy se u portu i na koncovce nachází tento symbol:
- Zasunutí proveďte plynule a rovně (bez ohýbání do stran). Dbejte, abyste paměťové médium (např. flešku) zasunuli a až „nadoraz“, ale nepoužívejte nepřiměřenou sílu.
_blure_600px.jpg)
- Chvíli počkejte, než si počítač zařízení „očmuchá“. Připojujete-li médium poprvé, trvá to o něco déle.
- Správné načtení poznáte tak, že se v oznamovací oblasti (v pravém dolním rohu obrazovky) objeví nová ikona připojeného zařízení.
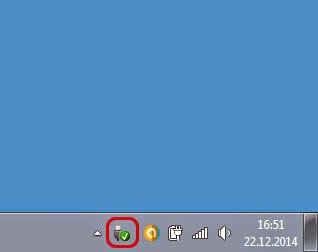

2A/ Automatické přehrávání médií
- Po načtení se zpravidla objeví okno Přehrát automaticky. V tomto okně si můžete vybrat z více možností. Vaší volbou většinou bude „Otevřít složku a zobrazit soubory“.
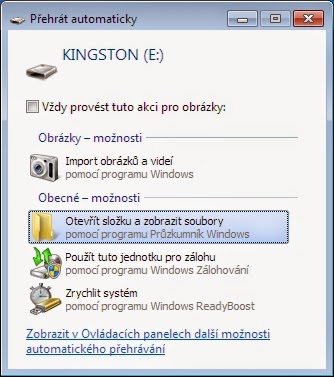
- Následně se vám otevře okno připojeného paměťového média. Bude vypadat (s drobnými rozdíly) podobně, jako okno níže.
Co dělat, když se okno Přehrát automaticky neobjeví, nebo když si okno omylem zavřu
Pokud se médium načetlo a z nějakého důvodu se okno Přehrát automaticky neotevřelo (nebo jste si ho omylem zavřeli sami), postupujte podle návodu popsaném v odstavci Manuální otevření okna paměťového média.
2B/ Manuální otevření okna paměťového média
Máte dvě možnosti:
- Klikněte na tlačítko Start a dále Počítač.
Otevře se vám okno Počítač. V sekci Zařízení s vyměnitelným úložištěm dvojklikem levého tlačítka myši otevřete médium poklepáním na ikonu připojeného paměťového média (na obrázku to je KINGSTON (D:). Na vašem počítači může mít médium jiný název (Datatraveler, Verbatim, ADATA, Corsair aj.). Rovněž písmeno v závorce s dvojtečkou může být jiné.
- Nebo do okna paměťového média přejděte z libovolného okna Průzkumníka: V navigačním podokně (v levé části okna průzkumníka) sjeďte pomocí posuvníku dolů a zde klikněte na příslušnou ikonku.
3A/ Zkopírování dat z počítače na paměťové médium (např. flešku)
- Otevřete okno Průzkumníka (např. otevřením vaší uživatelské složky na Ploše, nebo v nabídce Start, či otevřením Knihovny připnuté na Hlavním panelu) a otevřete složku s uloženými daty, která chcete kopírovat na paměťové médium.
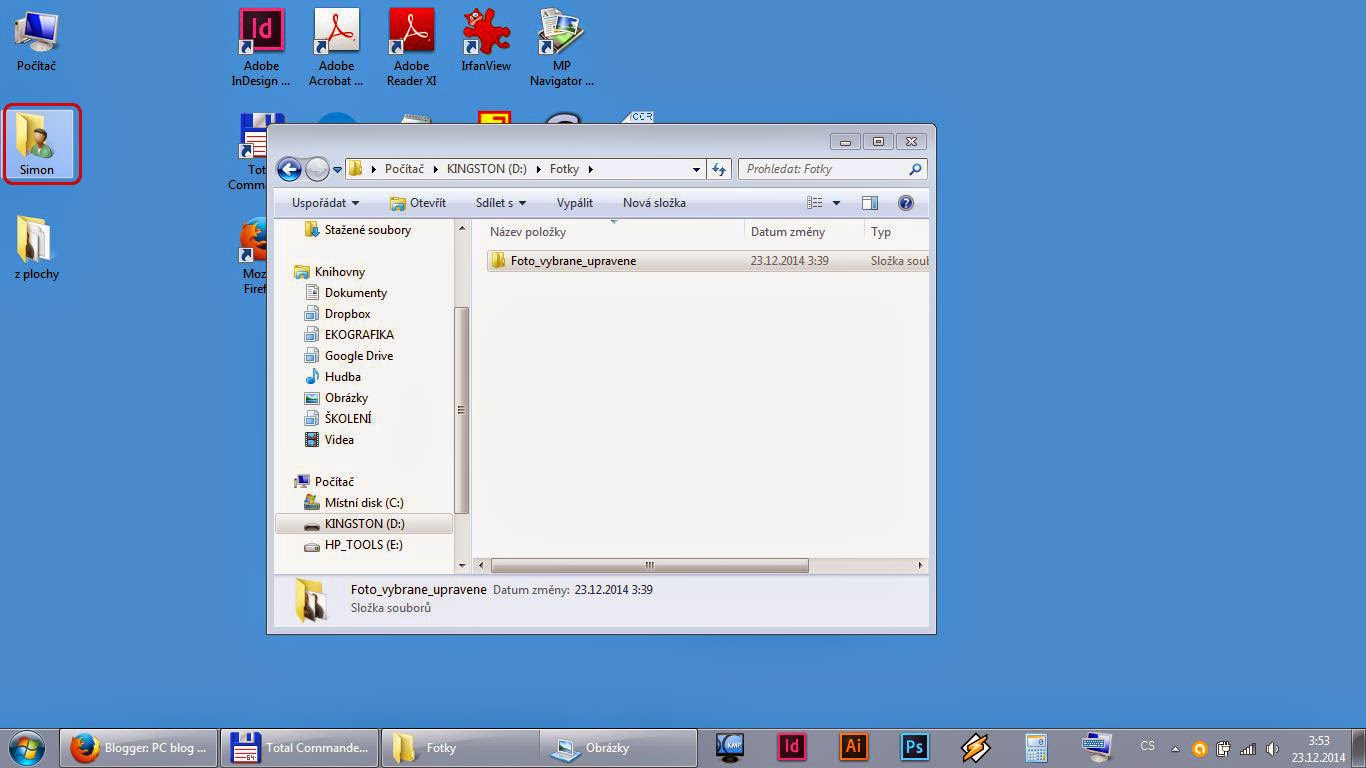
- Označte myší požadované soubory či složky.
- Klikněte na kterýkoliv označený na soubor pravou myší a z nabídky vyberte Kopírovat (nebo použijte klávesovou zkratku Ctrl + C).
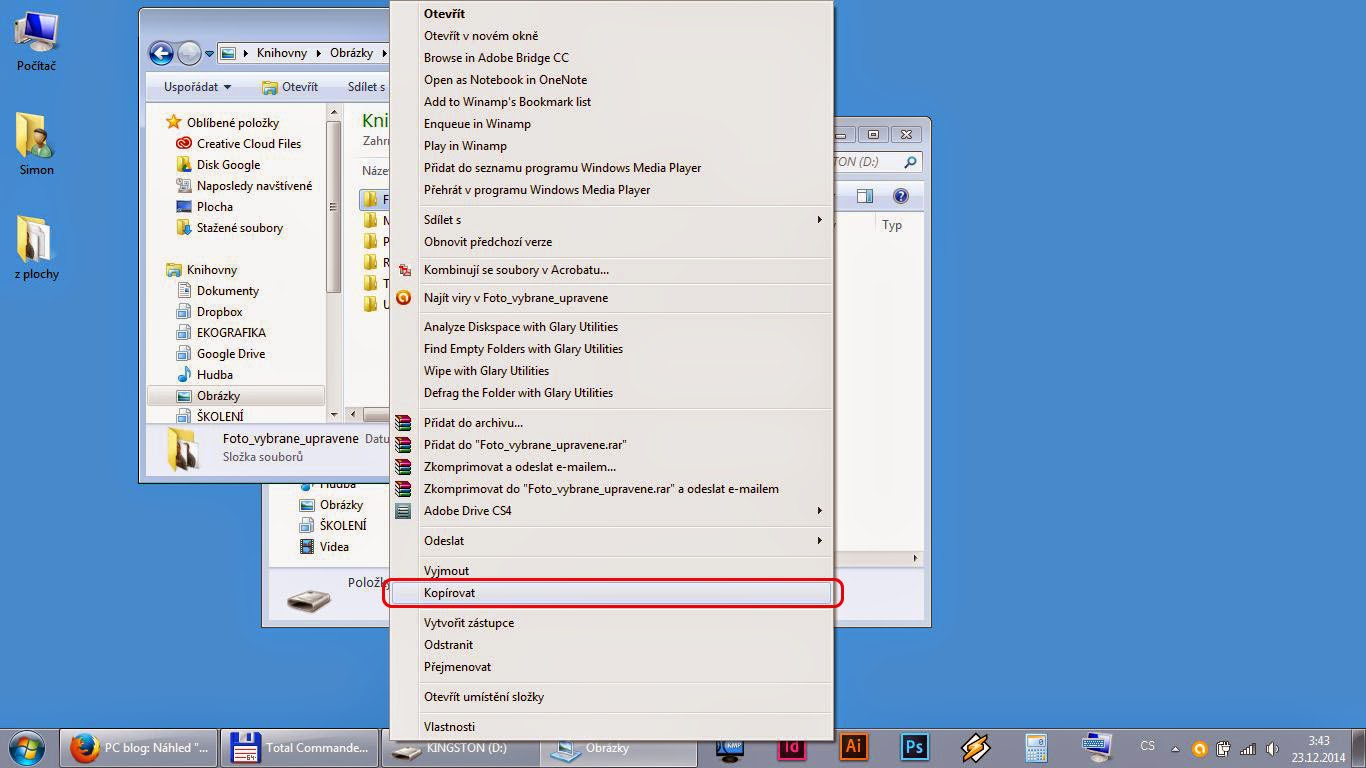
- Přepněte se do okna paměťového média.
- Pokud to je potřeba, vytvořte zde a pojmenujte podsložku, do které budete data kopírovat. Po té složku otevřete. Pokud to potřeba není, tento krok přeskočte.
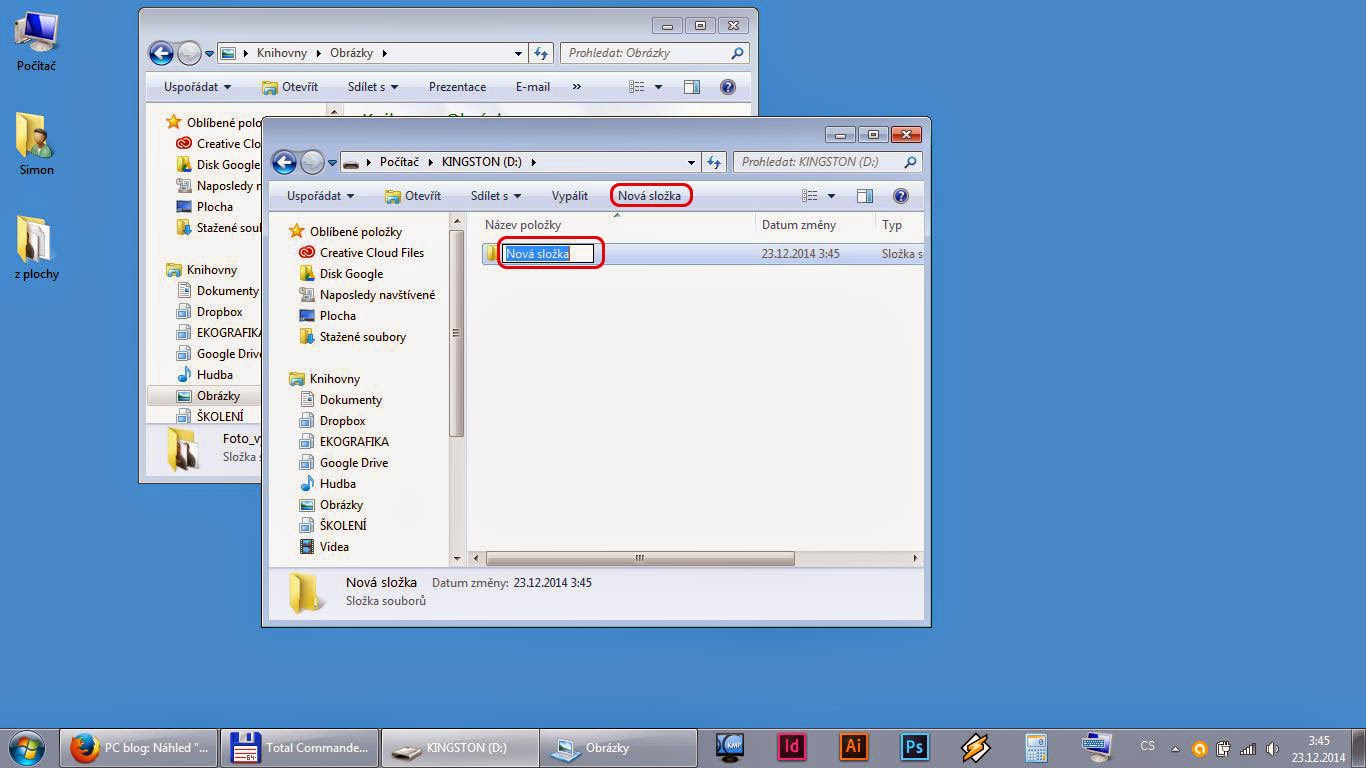
- Zkopírujte data do cílové složky (klikněte do okna otevřené složky pravou myší a z nabídky vyberte Vložit, nebo použijte klávesovou zkratku Ctrl + V).
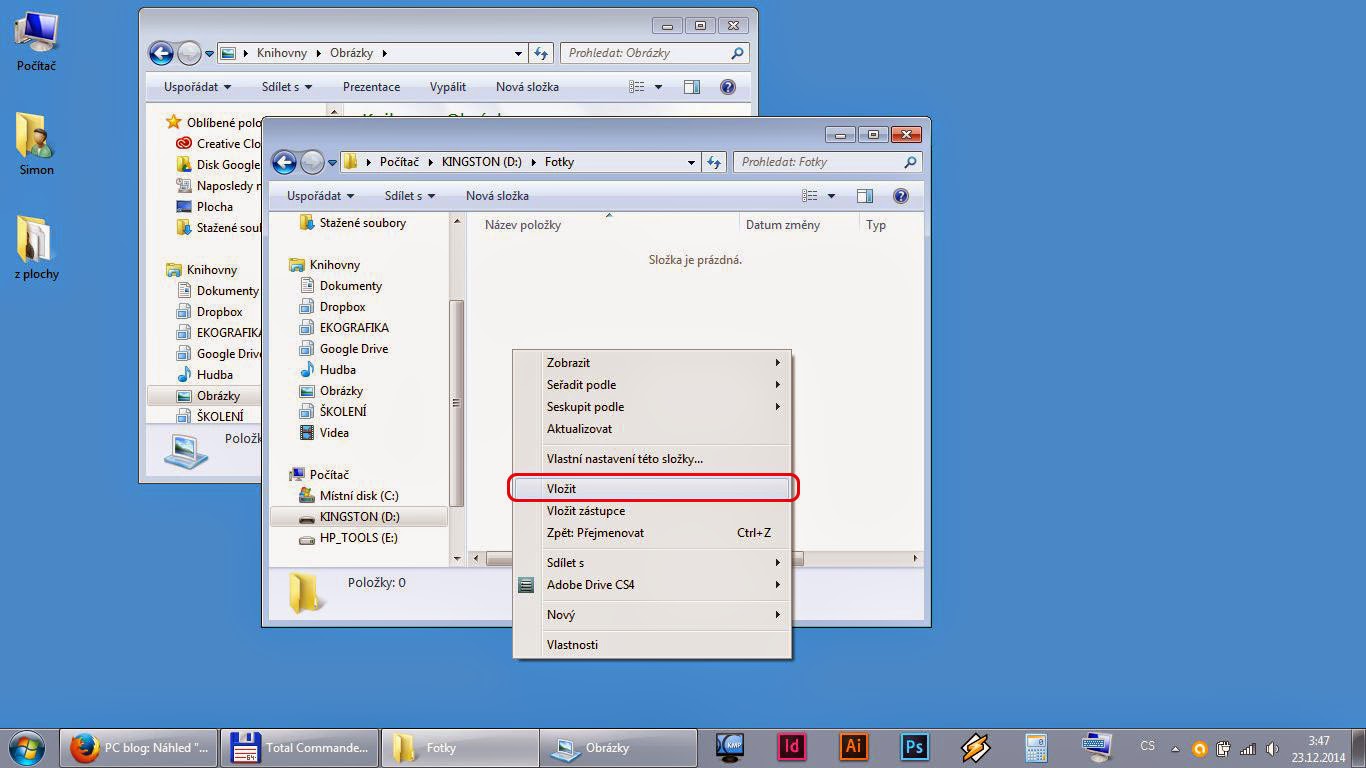
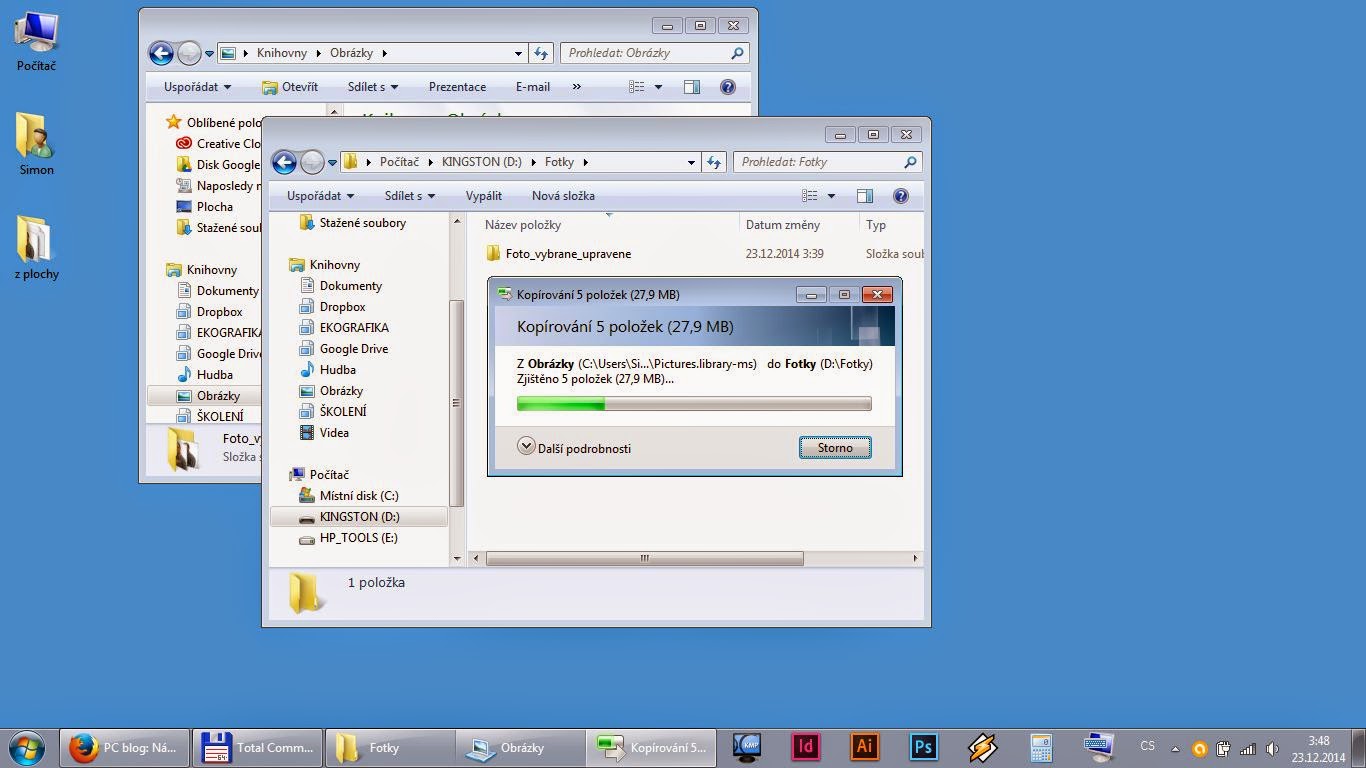
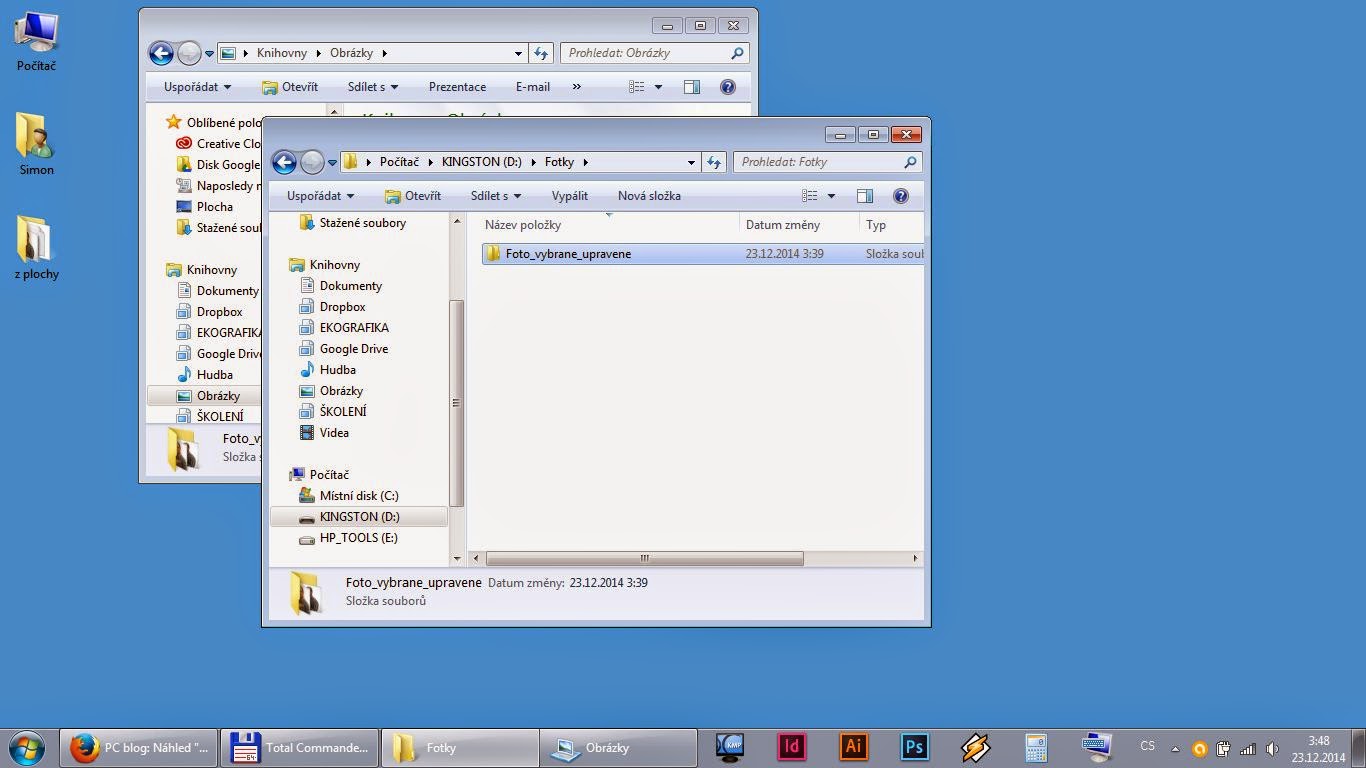
3B/ Zkopírování dat z paměťového média do počítače
- V otevřeném okně paměťového média najděte a myší označte soubory či složky, které chcete kopírovat.
- Klikněte na kterýkoliv označený soubor pravou myší a z nabídky vyberte Kopírovat (nebo použijte klávesovou zkratku Ctrl + C).
- Otevřete okno Průzkumníka (např. otevřením vaší uživatelské složky v nabídce Start, nebo otevřením Knihovny na Hlavním panelu) a otevřete složku, do které chcete data z paměťového média kopírovat.
- Pokud to je potřeba, vytvořte a pojmenujte zde podsložku a otevřete ji. Pokud to potřeba není, tento krok přeskočte.
- Klikněte do okna otevřené složky pravou myší a z nabídky vyberte Vložit (nebo použijte klávesovou zkratku Ctrl + V) a tím zkopírujte data z paměťového média do cílové složky.
4/ Bezpečné odebrání paměťového média
Připojené zařízení není možné jen tak vypojit ze zdířky. Hrozí ztráta dat, v horším případě nečitelnost celého paměťového zařízení a nutnost přeformátování. Abychom tomu předešli, doporučuje se ho odebrat bezpečným způsobem. (Tento krok není nezbytné provádět vždy. Pokud ovšem odpojujete paměťové zařízení „natvrdo“, čiňte tak pouze pokud víte, co děláte.)
Zařízení nelze bezpečně odpojit, pokud jsou soubory na něm uložné otevřené v nějakém programu, nebo na něm probíhá nějaký proces (např. ukládání dat na médium, mazání apod.). To že takový proces probíhá, nemusí být na první pohled nijak patrné. Začínajícím uživatelům proto doporučuji důsledné používání funkce pro bezpečné odebrání.
Postup:
- Zavřete všechny programy a složky, které by mohly případně bránit bezpečnému odebrání.
- Klikněte v oznamovací oblasti na ikonu „Bezpečně odebrat hardware a vysunout médium“ (je jedno, jestli kliknete pravým, nebo levým tlačítkem myši).
- Počkejte, dokud se neobjeví nabídka se seznamem zařízení, která lze odpojit (někdy zobrazení seznamu trvá i několik vteřin).
- Ze seznamu vyberte název zařízení, které chcete odpojit (více k názvům zařízení viz odstavec 2B).

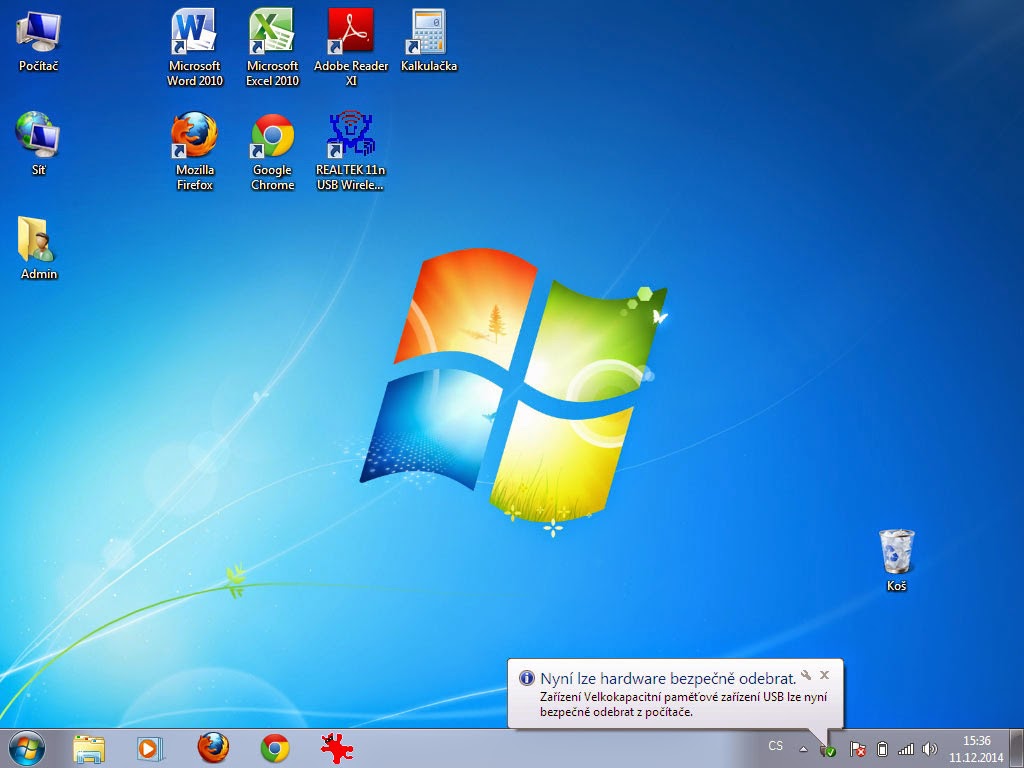
- Po té, co se objeví v oznamovací oblasti hlášení: „Nyní lze hardware bezpečně odebrat“, vysuňte ručně zařízení z USB portu.
A je hotovo.
Úskalí a řešení problémů
- Médium se nenačetlo, objevila se chybová hláška — viz níže: odstavec „Chyby s připojením a chybové hlášky“.
- Neobjevilo se okno Přehrát automaticky — Okno se nemusí objevit např. z toho prostého důvodu, že se paměťové médium ještě nenačetlo. Potom stačí ještě chvíli počkat. Pokud nastala nějaká chyba, objeví se v oznamovací oblasti chybová zpráva (o chybách s připojením a chybových hláškách viz níže). Automatické přehrávání může být také vypnuté (zjistíte v ovládacím panelu Přehrát automaticky). Řešení viz výše: odstavec „Co dělat, když se okno Přehrát automaticky neobjeví, nebo když si okno omylem zavřu“.
- V okně Přehrát automaticky jste omylem klikli na jinou volbu, např. přehrát soubory (apod.) — nejlepší řešení je načítání přehrávání stornovat a otevřít médium manuálně (postup viz níže).
- V okně Přehrát automaticky jste omylem zaškrtli jako výchozí něco, co jste nechtěli — řešením je otevřít ovládací panel Přehrát automaticky a zde obnovit u daného typu média požadovanou akci (např. u obrázků nastavit „Vždy zobrazit dotaz“).
- Neobvykle složitá adresářová struktura na kartě digitálního fotoaparátu — narazíte na ni u některých značek digitálních fotoaparátů. Nenechte se tím odradit. Některé foťáky vše ukládají do jedné složky, některé třídí zvlášť různé typy souborů (např. fotky, video apod.). Řešením problému je vše proklikat. Aneb kdo hledá, ten najde.
- Při odpojování jste si omylem odebrali jiné zařízení — při odpojování je třeba dbát vždy zvýšené opatrnosti a dát bacha na to, na co klikáte. Většina „ukliknutí“ se nicméně obejde bez následků.
Chyby s připojením a chybové hlášky
Mezi nejčastější chybové hlášení může být: „Zařízení nebylo rozpoznáno“, nebo: „Chyba při instalaci zařízení“.
V případě, že se zařízení nepodařilo připojit, můžete zkusit paměťové médium vytáhnout a znovu zasunout do USB portu. Ujistěte se, že médium zasouváte do správné zastrčky, že je koncovka zařízení řádně zasunutá a že jste dali počítači na načtení dost času. Případě zkuste jinou USB zásuvku a pokus s připojením opakujte. Pokud není médium nebo zásuvka poškozená (např. v důsledku mechanického opotřebení, nebo v důsledky paměťové chyby na médiu), mělo by se připojení na další pokus podařit.
Mějte na paměti, že jako každé zařízení, se i USB při častém používání časem mechanicky ošoupe a nemusí fungovat tak dobře, jako zpočátku. Mohou se častěji objevovat chybová hlášení a bude třeba pokus s připojením častěji opakovat. Další nepříjemnou vlastností paměti flash je to, že zvláne limitovaný počet cyklů zápisů dat (ale to v podstatě každé paměťové médium) a po opotřebení přestane příslušný paměťový sektor fungovat. Životnost flash pamětí bývá uváděna, v závislosti na kvalitě média, 5–10 let.
Související články:
Tipy pro práci se flash-diskem pro pokročilé
Tipy pro práci se soubory pro pokročilé
_sign_600px.jpg)









